Tuning virtual tutorial completo

Descrição: Tunning virtual completo, onde modificamos pintura, pára-choques e vidros.
01. Abra a foto de um carro, no caso iremos usar a foto abaixo que possui 1024x768 pixels e 72 dpi.

02. Agora pressione a letra L do teclado para selecionar a Lasso Tool e faça uma seleção no pára-choque dianteiro.

03. Com a seleção ativa pressione Ctrl+J para copiar a seleção em uma nova layer, selecione a layer copiada e pressione Ctrl+T ou vá em Edit> Free Transform, estique a imagem na vertical como na foto abaixo, nas junções da peça caso seja necessário use a Eraser Tool.


04. Pressione a letra L do teclado e para selecionar a Lasso Tool e desta vez crie uma seleção no pára-choques traseiro.

05. Com a seleção ainda ativa pressione Ctrl+J para copiar a seleção em uma nova layer, selecione a layer copiada e pressione Ctrl+T ou vá em Edit> Free Transform, proceda da mesma forma como foi feito no pára-choque dianteiro.


06. Selecione a Pen Tool pressionando a letra P do teclado ou clicando no ícone da barra de ferramentas, na barra de opções ative a opção Shape Layers, crie o caminho onde aplicaremos o neon no carro.

07. Na layer defina Fill com o valor de 0% e depois clique no ícone de Add Layer Mask que está no rodapé da paleta de layers.

08. Clique com o boão direito sobre a layer e escolha a opção Blending Options>Gradient Overlay.

09. Clique duas vezes sobre o Gradiente e defina como o da foto abaixo.

10. Selecione a Elliptical Marquee Tool pressionando a letra M do teclado ou clicando no ícone da barra de ferramentas, crie uma seleção circular ao redor da roda, para isso pressione o Shift enquanto abre a seleção, caso sua seleção não fique no lugar correto vá em Select> Transform Selection e coloque a seleção no lugar correto ou ajuste seu tamanho.

11. Com a seleção ainda ativa pressione Ctrl+J para copiar a seleção em outra layer, selecione a layer copiada e pressione Ctrl+T ou vá em Edit> Free Transform para aumentar o tamanho da roda.

12. Faça o mesmo na roda frontal.

13. Pressione a letra B do teclado para selecionar a Brush Tool, escolha um brush de ponta suave na cor cinza claro, pinte logo abaixo do neon e defina o Fill em 59% na layer.

14. Agora pinte as janelas e luz traseira de preto.

15. Agora selecione a cor #a186be e pinte a parte superior do carro.

16. Mude o modo de blend da layer para Hue.

17. Para colocar um adesivo no vidro, pressione a letra T para selecionar a Horizontal Type Tool e defina os valores abaixo, depois escreva o que achar apropriado.


18. Com a Pen Tool criamos algumas chamas na frente do carro porém a arte fica a seu critério, nesta arte usamos a cor #ff0000.


19. Mude o modo de blend da layer para Hue.

20. Para pintar o retrovisor e as algumas partes da lateral e traseira selecione a cor #7b7b7b.

21. Mude o modo de blend da layer para Hue e seu tunning está completo.







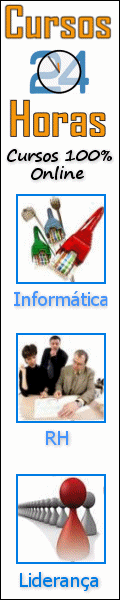
2 comentários:
Qual o programa uzado no tuning desse carro??
Photoshop amigo :)
Postar um comentário